Lo último realizado fue publicar imágenes en el cuerpo central del curso a modo de ilustración del título de cada tema. ¿Recuerdan los pasos?
Bloque "Administración del curso" (generalmente en la columna izquierda) > Activar edición > Abrir el ícono Editar informe (debajo del título del tema) > en el cuadro de edición que se despliega: Hacer clic en Insertar imagen > Seleccionar directorio y luego Seleccionar archivo > escribir texto alterno > OK > en el nuevo cuadro, Guardar cambios.
Cuando puedan visiten el curso y vean con qué imagen continué el trabajo... una ya muy conocida por ustedes!! Una pista: sección 9 "Anuncios publicitarios"
La dirección: www.alsitiolenguas.com/moodle
Usuario: aslcursoenvivo
Contraseña: profesorinvitado
Continuamos con lo nuevo. La Entrada de hoy nos lleva a Agregar recursos en el cuerpo del curso, ya dentro de cada tema.
Para ello:
Activar edición (desde el Bloque ya conocido "Administración del curso" o desde la tecla de arriba a la derecha) > dentro del espacio de cada tema se abrirán dos bloques:
Agregar recurso y Agregar actividad. Así se ven debajo de cada título de sección o tema:
 |
| ASL Cada sección o tema con sus Bloques Agregar recurso y Agregar actividad |
Cada bloque cuenta a su vez con una ventana desplegable que presenta varias opciones. Así se ve la ventana Agregar recurso una vez desplegada:
 |
| ASL Bloque Agregar recursos; lista de opciones |
 |
| ASL Cuadro de edición "Añadir etiqueta" |
*Si se quiere agregar una imagen, se siguen los mismos pasos que los indicados arriba para agregar una imagen ilustrando el título de cada tema o sección.
Yo aquí, en este curso por ejemplo, en el tema 2 "Entretenimiento y humor" agregué una imagen y dado que en el cuadro de edición también es posible escribir, agregué unos datos (autor y nombre de la historieta cargada, o añadida para siguer con el mismo verbo!!).
Así veo yo (como profesora) la nueva imagen-etiqueta; y así la verán los alumnos. Recordatorio: la función Cambiar rol a Estudiante es la que permite esta segunda perspectiva.
La principal diferencia es que en la segunda versión no están visibles los íconos de edición.
*En cambio, si se quisiera agregar un video tomado desde algún repositorio como por ejemplo Youtube, el proceso también comienza en
Agregar recurso > Añadir una etiqueta pero continúa en Activar el ícono Tabulación HTML
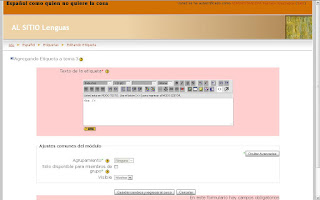 |
| ASL Cuadro de edición, Tabulación HTML activada |
 |
| ASL Youtube, dejabo de la pantalla que muestra el video: el cuadro Compartir |
Y así se veía (originariamente) el video publicado en el cuerpo del curso.
Digo originariamente porque luego, usando el ícono de edición (que aparece al lado del documento) regresé al cuadro de edición para centrar el video y hacer que finalmente se viera así:
 |
| ASL Video publicado en el curso |



No hay comentarios:
Publicar un comentario